WPS 邮件合并 30秒批量制作Word文档 Excel数据批量导入World指定位置
有时候因工作需要,会需要往Word文档里填入诸如姓名、性别、成绩之类的固定数据,但这些数据却在Excel表格里,且相同的Word内容需要输入这种数据成千上万。比如像学生录取通知书、准考证、奖状、座位图、请帖、单份成绩报告等文件,这些文件有个共同点是文档模板一致,除部分基本信息不同,大部分内容相同,因此可以使用邮件合并功能,这样分分钟批量制作成百上千份。
步骤1:准备资料。
先准备一份Word内容模板,除个人信息外,其他信息都填写好。
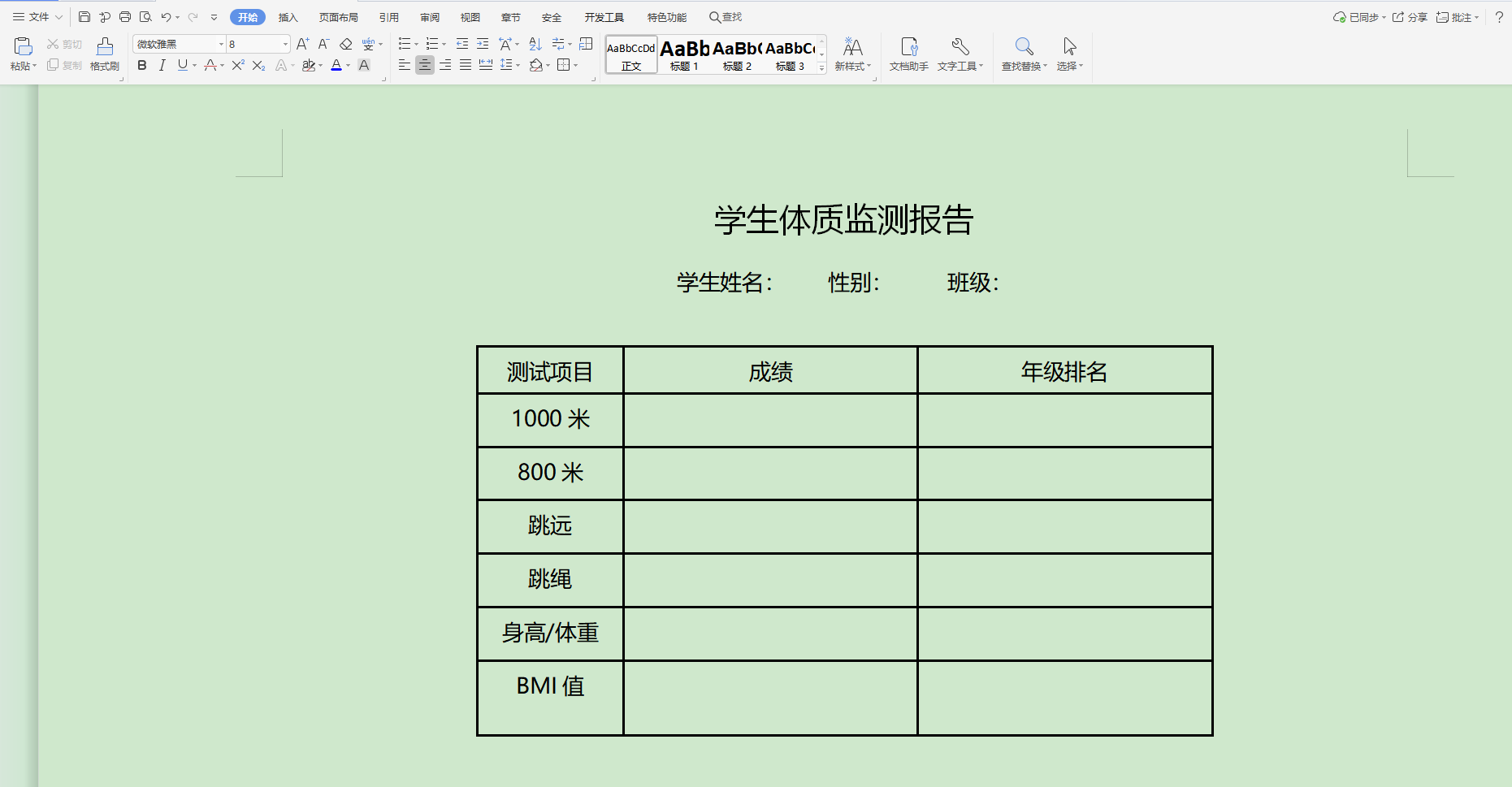
将成绩信息保存到一份Excel表格中,表格中包含Word文档模板上缺少的信息。表格必须包含标题,在后续步骤中需要用到标题名称。
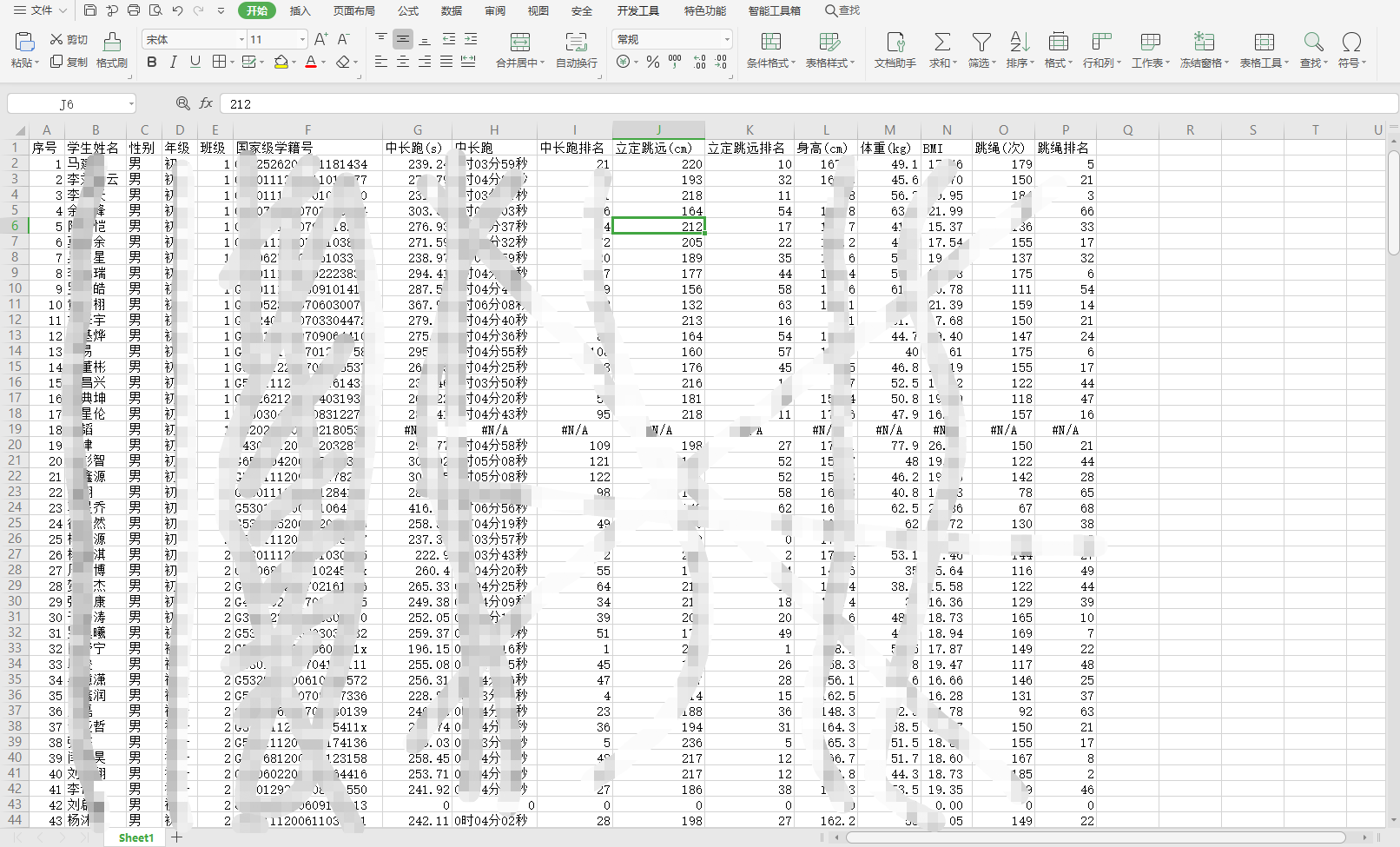
步骤2:链接Word文档与表格文件。
打开Word文档,首先点击“引用”菜单下的“邮件”开启邮件合并功能。接着点击“打开数据源”,选取数据源文件,即Excel的成绩表格文件。
步骤3:Word文档中插入学生信息。
将光标定位到模板中学生姓名处,点击“插入合并域”,选择域对应的“学生姓名”,点击“插入”;点击“关闭”,再接着依次移动光标到固定位置并插入性别、班级、成绩等对应域信息;
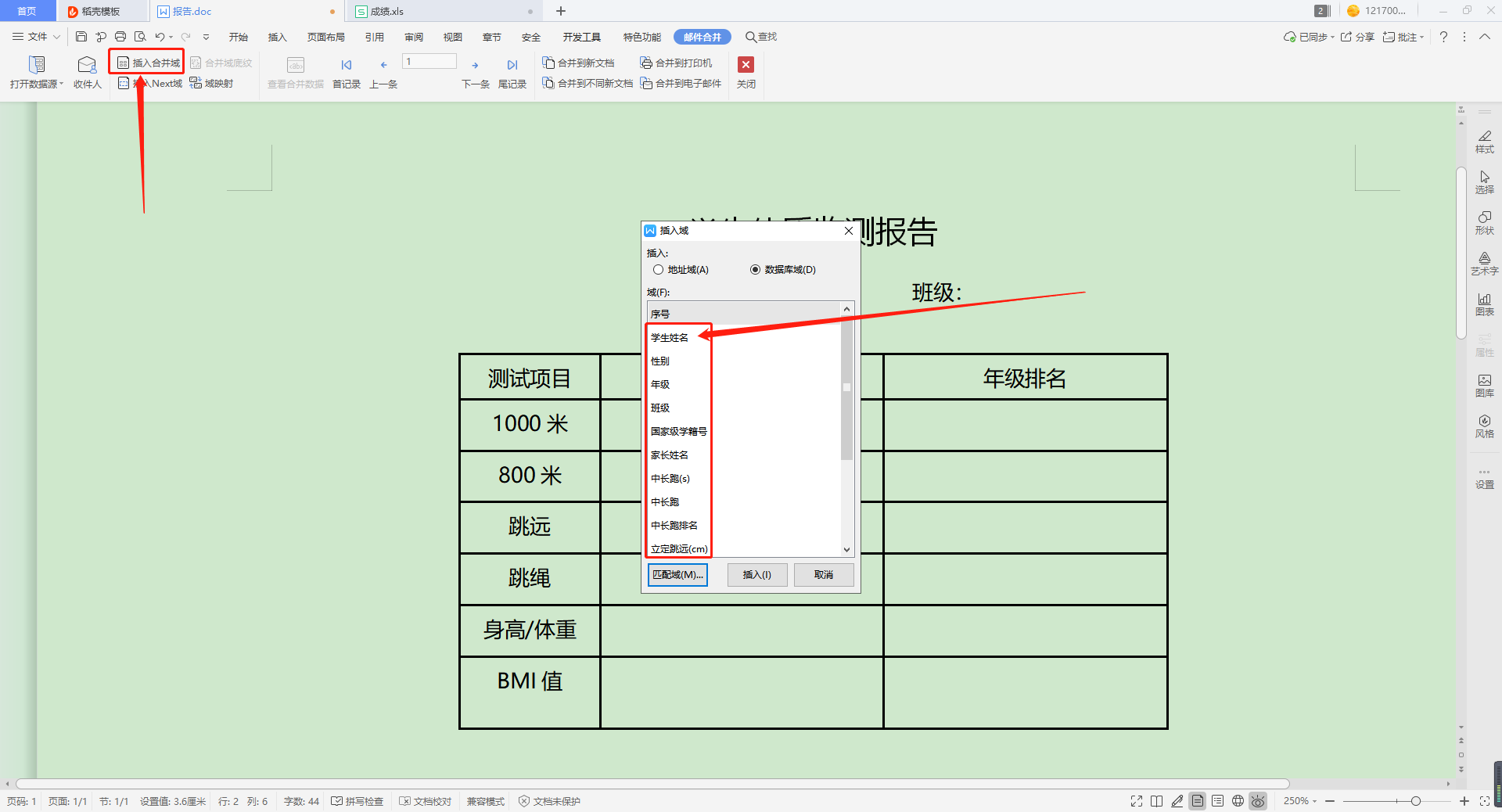
步骤4:生成几百份报告。
全部结束以后,点击“合并到新文档”,选择信息,点击确定,5秒之后,对应的文档信息就批量生成了。其中,全部对应的是Excel里的所有数据依次生成,也可以设置从Excel表格里第几条数据开始至第几条结束。
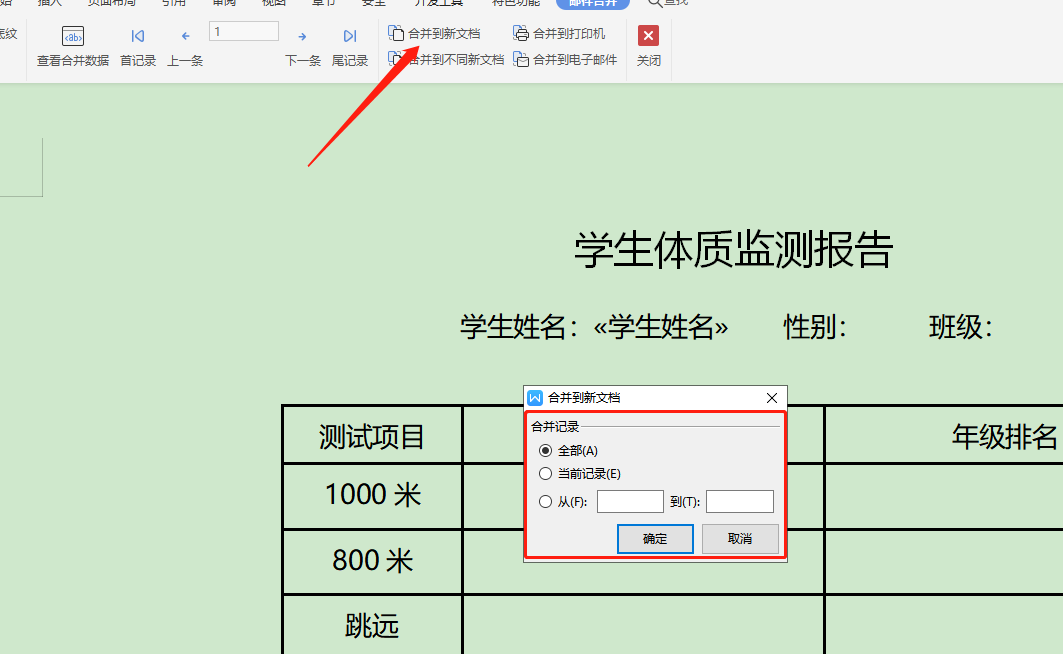
用这种方法批量制作非常方便,1000份也只要30秒。
可能出现的情况:打开数据源失败,如果一直提示打开数据源失败,就尝试把WPS文档格式另保存成Word格式(Office)
附加:Word中邮件合并功能和WPS文字中类似,唯一的区别是,Word中有单独的“邮件”菜单,在链接Excel表格文件时,点击的是“选择收件人”——“使用现有列表”,而不是“打开数据源”。



